موقع liveworksheet عبارة عن منصة لإنشاء تمارين تفاعلية بتحويل أوراق العمل التقليدية إلى تمارين تفاعلية من خلال احتوائه على العديد من الخيارات المتنوعة لإنشاء السؤال مثل ( صح / الخطأ – أكمل الفراغ – التوصيل – وغيرها ) عبر الإنترنت و يتم إرسال التمرين التفاعلي إلى الطالب أو المتعلم عن طريق رابط خاص للإجابة عليه ويتم تصحيح التمرين التفاعلي بشكل تلقائي ثم ترسل الإجابة إلى المعلم.
ويوفر لك في الإشتراك المجاني 30 ورقة خاصة وإنشاء 10 مجلدات وكل مجلد يحتوي على 120 ورقة أو تمرين تفاعلي وتستطيع تسجيل 100 طالب في كل مجلد أي تستطيع بحفظ 120000 إجابة مختلفة من الطلاب وهذا يكفي إلى مادة دراسية واحدة ويشمل أيضا الإحتفاظ بالإجابات في صندوق بريدي الخاص بك لمدة 30يوما
ولمشاهدة بعض الأمثلة : https://www.liveworksheets.com/worksheets/ar
ويعتمد الموقع على مجموعة من الأوامر لإنشاء أوراق العمل التفاعلية وسيتم شرح كل أمر بشكل مفصل وهي :
- إدخال الإجابة الصحيحة : يتطلب فقط ادخال الإجابة الصحيحة وإذا كانت هناك عدة إجابات صحيحة محتملة ندخلها جميعها مفصولة بعلامة /
- القائمة المنسدلة : نكتب choose: متبوعة بالخيارات أو الأجوبة مفصولة بعلامة / ووضع علامة * قبل الجواب الصحيح
- الإختيار المتعدد : نكتب select:yes عند الإجابة الصحيحة و select:no عند الإجابة الخاطئة
- العبارة الصحيحة : نكتب tick:yes عند الإجابة الصحيحة و tick:no عند الإجابة الخاطئة
- الربط بين عمودين : نكتب join: متبوعًا برقم عند السؤال ثم كتابة join: متبوعًا بنفس الرقم عند الجواب
- السحب والإفلات : نكتب drag: متبوعًا برقم عند العنصر المراد سحبه ونكتب drop: متبوعًا بنفس الرقم في مكان الإجابة
- إدراج الملف الصوتي mp3 : الأمر playmp3:
[better-ads type=’banner’ banner=’38298′ ]
الموقع : https://www.liveworksheets.com/
1. نظرة عامة على الموقع
شاهد الفيديو التالي للتعرف بشكل سريع على واجهة موقع liveworksheets
2. إنشاء حساب خاص بك في موقع liveworksheets
بداية نسجل في الموقع كمعلمين – Teacher access – للبدأ في إنشاء الأوراق التفاعلية
شاهد الفيديو التالي لتتعرف على كيفية إنشاء حساب على الموقع
وعند الإنتهاء من التسجيل والضغط على Finish سوف تنتقل إلى الصفحة التالية التي توضح إلزامية تفعيل الحساب الخاص بك بالضغط على الرابط التي تم إرساله على البريد الإلكتروني الخاص بك
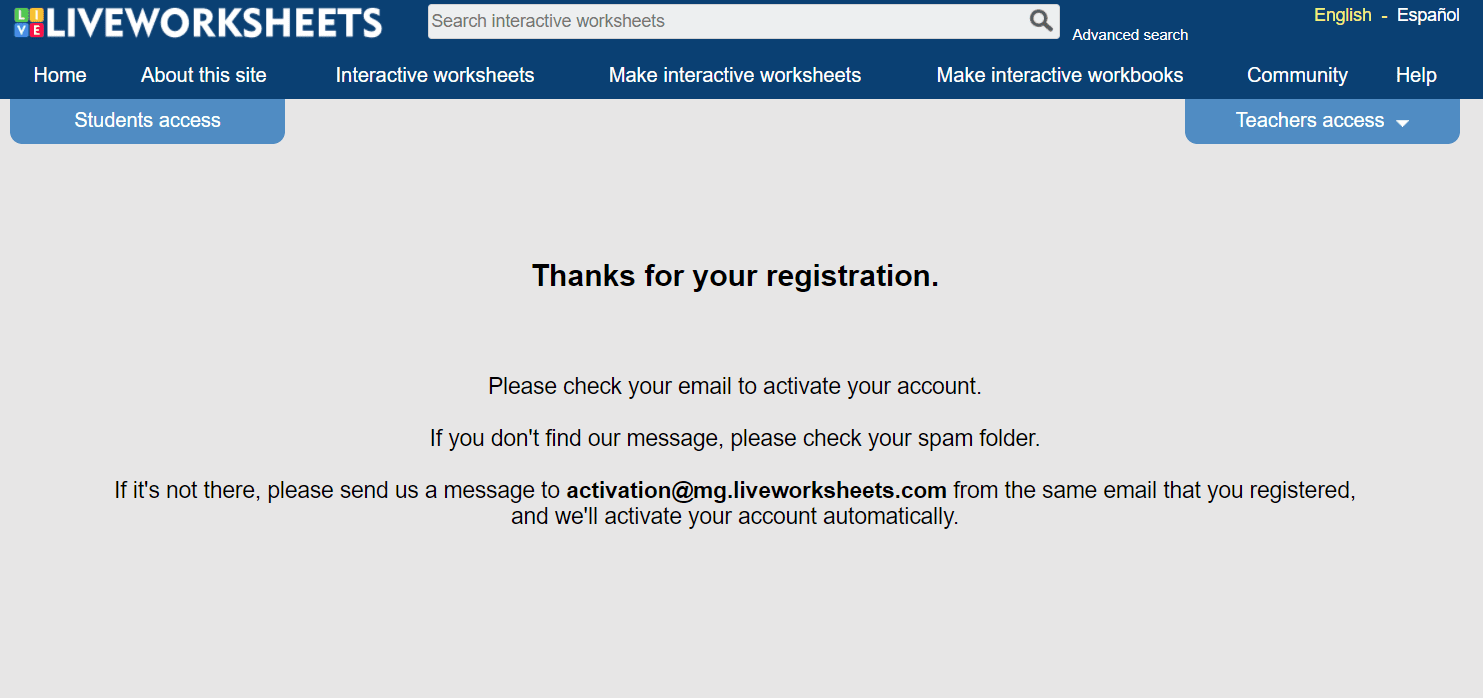
سوف يصلك بريد الكتروني كما في الصورة التالية

افتح البريد الإلكتروني واضغط على رابط التفعيل
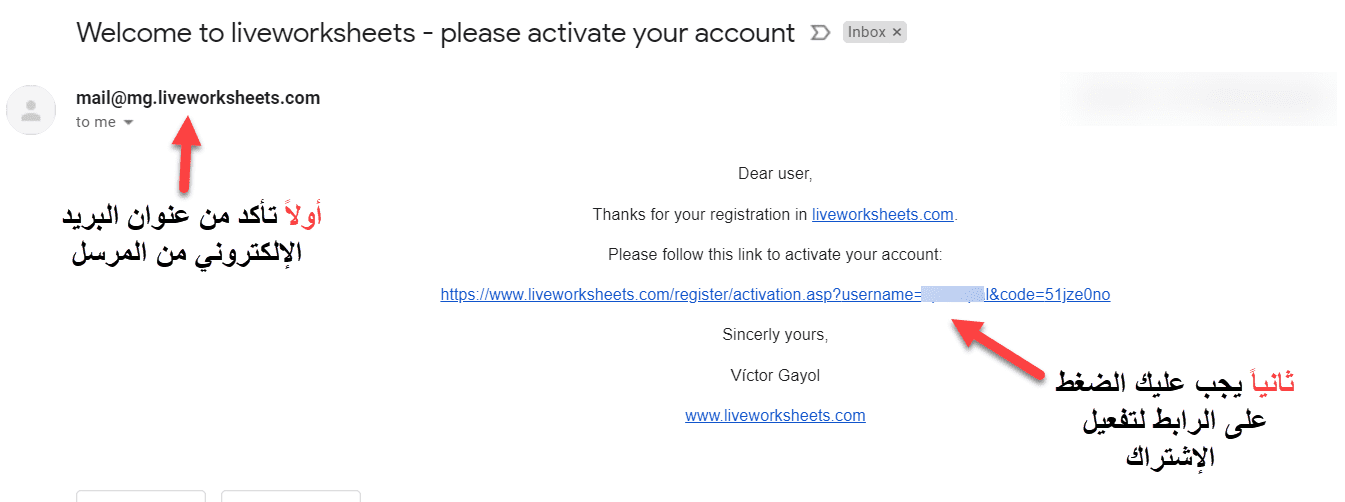
وعند الإنتهاء من التفعيل انتقل على الموقع liveworksheets لتسجيل الدخول كما في الصورة التالية
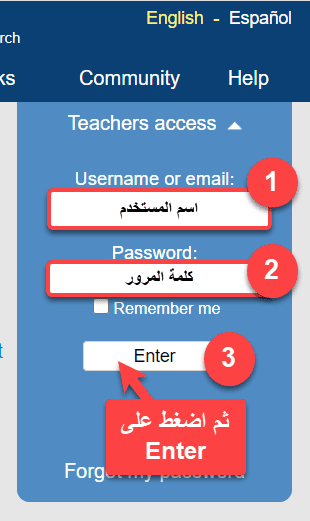
3. إنشاء ورقة عمل تفاعلية عن طريق إدخال الإجابة الصحيحة
نكتب في مربع الإجابة الإجابة الصحيحة وإذا كانت هناك عدة إجابات صحيحة محتملة ندخلها جميعها مفصولة بعلامة /
مثال على ذلك :
أفعى/افعى/ثعبان
4. إنشاء ورقة عمل تفاعلية واستخدام القائمة المنسدلة
نكتب choose: متبوعة بالخيارات أو الأجوبة مفصولة بعلامة / ووضع علامة * قبل الجواب الصحيح
ومثال على ذلك :
choose: أسد/*ثعبان/ضفدع
لاحظ هنا أن الجواب الصحيح هو الثعبان لأنه مسبوق بعلامة *
الأمر المستخدم في القائمة المنسدلة
choose:
5. إنشاء ورقة عمل تفاعلية واستخدام الإختيار المتعدد
نكتب select:yes عند الإجابة الصحيحة و select:no عند الإجابة الخاطئة
الأمر المستخدم في الإختيار المتعدد
select:yes عند الإجابة الصحيحة
select:no عند الإجابة الخاطئة
6. إنشاء ورقة عمل تفاعلية - ضع اشاره √ حول الإجابة الصحيحة
نكتب tick:yes عند الإجابة الصحيحة و tick:no عند الإجابة الخاطئة
الأمر المستخدم في العبارة الصحيحة
tick:yes عند الإجابة الصحيحة
tick:no عند الإجابة الخاطئة
7. إنشاء ورقة عمل تفاعلية - الربط بين عمودين التوصيل
نكتب join: متبوعًا برقم عند السؤال ثم كتابة join: متبوعًا بنفس الرقم عند الجواب
ومثالاً على ذلك
في مربع السؤال نكتب join:2
وفي مربع الجواب نكتب join:2 أيضاً
الأمر المستخدم في الربط بين عمودين
join: متبوعًا برقم يتكرر عند السؤال والجواب
8. إنشاء ورقة عمل تفاعلية - السحب والإفلات
نكتب drag: متبوعًا برقم عند العنصر المراد سحبه ونكتب drop: متبوعًا بنفس الرقم في مكان الإجابة
ومثالاً على ذلك
drag:3 داخل مربع العنصر المراد سحبه
drop:3 داخل مربع الإجابة
الأمر المستخدم في السحب والإفلات
drag: للعنصر المراد سحبه
drop: في مربع الإجابة ( مربع الإفلات )
9. إنشاء ورقة عمل تفاعلية - الكلمات المتقاطعة
يتطلب الأمر فقط النقر على أحرف الكلمة واحد تلو الآخر
10. إنشاء ورقة عمل تفاعلية - ادراج ملف صوتي وفيديو
الأمر المستخدم في إدراج الملف الصوتي mp3
playmp3:
وللفيديو youtube فقط نسخ رابط الفيديو ولصقه في مربع الإجابة
11. تعلم كيفية تحديد وتحريك مربع الإجابة
تعلم كيفية تحديد مربع الإجابة
تعلم كيفية تحريك مربع الإجابة
12. طريقة مشاركة أوراق العمل التفاعلية مع الطلاب
13. طريقة اضافة الطلاب وانشاء المجلد لاضافة أوراق العمل التفاعلية
تسجيل الطلاب مطلوب فقط إذا كنت تريد منهم الوصول إلى مجلداتك أو مصنفاتك التفاعلية.
وهناك طريقتان : تسجيل الطلاب بنفسك أو دعوتهم للتسجيل برمز مجموعتك
الطريقة الأولى تسجيل الطلاب بنفسك :
1. انقر فوق اسم المستخدم الخاص بك لفتح قائمة المستخدم ، ثم انقر فوق “my students”.
2. انقر على “add group” ، وأدخل اسم مجموعتك وانقر على “حفظ”.
3. انقر على “add students” بجوار اسم المجموعة.
4. أدخل أسماء الطلاب وأسماء المستخدمين وكلمات المرور.
5. كرر العملية مع مجموعات أخرى.
6. أعط كل طالب اسم المستخدم وكلمة المرور الخاصة به للدخول إلى “منطقة الطلاب”. students’ zone
الطريقة الثانية الدعوة :
1. انقر فوق اسم المستخدم الخاص بك لفتح قائمة المستخدم ، وانقر فوق “my students”.
2. انقر فوق “add group” ، وأدخل اسم مجموعتك وانقر على “حفظ”.
3. انقر فوق “Invite students” بجوار اسم المجموعة.
4. انسخ رمز المجموعة.
5. قم بتمرير رمز المجموعة إلى طلابك ، واطلب منهم النقر فوق “students’ access” ثم “التسجيل كطالب”. يجب عليهم إدخال رمز المجموعة ثم الاسم واسم المستخدم وكلمة المرور.
6. يجب عليك الموافقة على طلب الإنظمام للطالب. عن طريق اتباع الخطوة التالية، أدخل الصفحة الرئيسية للموقع مع اسم المستخدم وكلمة المرور. سترى الطلاب في انتظار الموافقة ،